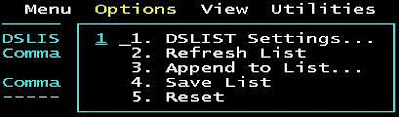When you try to open a PS file in edit/view mode, you get the Edit/View entry panel which allows you to specify Initial Macro, Profile Name, Format Name etc. It can be annoying (if you generally don’t use the options available in the entry panel), because it presents another screen to be passed before you are taken to the edit or view session.
Is there a way to disable this panel, so that we are taken directly to the edit or view session? Of course, there is.
After entering the dataset name in option 3.4, in the DSLIST screen, select the ‘Options’ drop down and select 'DSLIST Settings', as shown below:
Deselect the ‘Display Edit/View entry panel (*)’ option. Done.
Now, whenever you try to open a PS file in edit/view mode, you will be skipping the Edit/View entry panel and will be directly taken to the file contents.
You can revert back the setting by selecting the ‘Display Edit/View entry panel (*)’ option.
Extra Bytes: The Edit/View entry panel can be used for running initial macros, for instance we can use ‘Initial Macro’ option to specify a macro that is to be executed, or to specify commands to be executed (eg. ‘F ABC’), before the data is displayed for the edit or view session. So do we not have an option to run initial macros or execute commands in 'PDS member' before the data is displayed? We can do that by providing the macro or command, in the ‘Prompt’ field next to the PDS members.